Cara menggunakan excel Silver bola
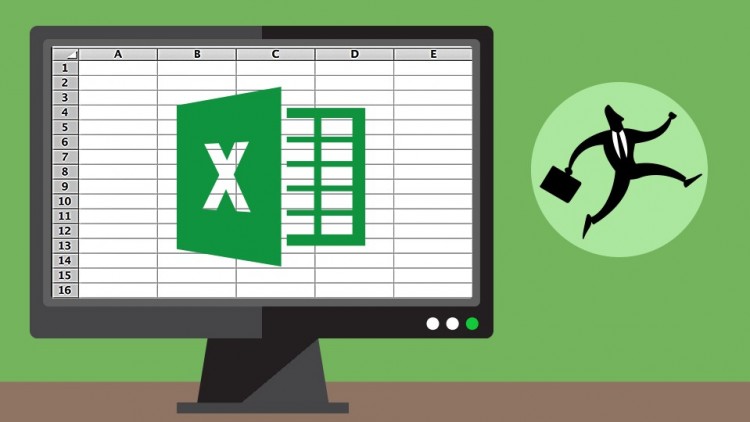
Cara menggunakan excel Silver bola
Cara menggunakan excel Silver bola
Sebelum anda mengikuti tips dibawah ini, ada beberapa hal yang perlu anda ketahui. Bagi anda yang benar-benar baru dalam menggunakan Excel, silahkan perhatikan ini.
Excel merupakan aplikasi pengolah data dengan menggunakan tabel atau terkenal dengan nama Spreadsheet. Pada gambar diatas, ada 3 hal yang harus anda ketahui.
1. Perhitungan dasar
Excel memang ditujukan untuk mengolah data berupa angka yang bisa anda tambah, ubah, dan manipulasi sesuai keinginan anda. Nah, mempelajari bagaimana cara menghitung di Excel merupakan langkah awal untuk mengerti konsep keseluruhan.
Di Excel, untuk menghitung angka dan memanipulasi data lainnya memiliki istilahnya sendiri yaitu menggunakan “Fungsi”. Fungsi bisa dikatakan “rumus” agar angka yang keluar sesuai yang kita inginkan. Untuk membuat Fungsi, anda harus klik kotak yang tersedia di Excel dan ketik tanda “=” (sama dengan).

Misalnya anda ingin menghitung 5 + 5. Anda pasti sudah tahu kalau hasilnya 10, jadi formula lengkapnya adalah “5 + 5 = 10”. ”. Setelah anda tekan enter, maka hasilnya akan keluar.
Berikut tanda/operator yang bisa anda gunakan untuk perhitungan dasar di Excel:
- “+” Untuk melakukan operasi pertambahan.
- “-” Untuk melakukan operasi pengurangan.
- “*” (Tanda bintang/SHIFT + 8) Untuk melakukan operasi perkalian.
- “/” (Garis miring) Untuk melakukan pembagian
Pengembangan dan Latihan: Sekarang anda tahu perhitungan dasarnya. Anda juga bisa menggunakan tanda kurung untuk memprioritaskan perhitungan. Contoh: (2+3) x 2 = 10.
2. Kalkulasi cepat dengan Autosum
Setelah anda mempelajari bagaimana perhitungan dasar di Excel, ini saatnya untuk anda merasakan salah satu kekuatan Excel yaitu Autosum.

Misalnya anda ingin menjumlahkan 10 angka di 10 sel dalam 1 kolom atau baris. Anda cukup menyeleksi semua sel tersebut dan klik Home > Autosum. Maka semua sel tersebut akan dijumlahkan seperti gambar diatas.

Penjelasan untuk masing-masing fungsi tersebut adalah sebagai berikut:
- SUM: Penjumlahan
- Average: Mencari nilai rata-rata.
- Count Numbers: Mendapatkan jumlah sel yang diseleksi.
- Max: Mencari nilai paling besar.
- Min: Mencari nilai paling kecil.
Pengembangan dan Latihan: Silahkan anda coba seluruh fungsi yang ada di Autosum. Anda juga bisa mencoba fungsi lainnya diluar dari Autosum.
3. Otomasi data sederhana dalam sel
Dua tips sebelumnya mengharuskan anda untuk memasukkan data ke dalam sel. Sekarang, mari kita belajar bagaimana cara otomasi data, sehingga kita tidak perlu harus terus menerus menambah data. Ambil studi kasus seperti ini.
Anda memiliki tabel dengan kolom ‘nomor’. Nomor tersebut pastinya berisi dari nomor 1 hingga berapapun jumlah barisnya. Jika anda memiliki data yang banyak, apakah anda harus mengetik semua nomor tersebut? Untungnya, Excel memiliki fitur yang dapat menjawab hal tersebut.
Contohnya…
Silahkan anda ketik 1 di sel pertama. Silahkan anda klik dan geser kebawah. Untuk percobaan kali ini, silahkan anda geser hingga ke sel A5.

Setelah anda geser, maka hasilnya akan jadi seperti gambar diatas. Hal ini dapat terjadi, karena di sel A1 dan A2 masing-masing terisi 2 angka, yaitu angka ‘1’ dan angka ‘2’. Setelah menemukan polanya, Excel secara otomatis menghitungnya lagi ketika anda geser kebawah dan semuanya akan bertambah 1 sesuai dengan angka dalam sel sebelumnya.

Bahkan, anda bisa melakukan hal tersebut terhadap fungsi atau rumus. Ketika anda klik tahan dan drag seperti cara sebelumnya di sel yang ada rumus, Excel secara otomatis menerapkan fungsi yang sama namun dengan sumber data yang berbeda.
Pengembangan dan Latihan: Silahkan anda membuat pola lainnya dengan menggunakan fitur otomasi sel ini. Misalnya, buatlah agar urutan datanya menjadi 1, 3, 5, 7, dll. Lalu, coba juga jika anda memasukkan huruf kedalamnya. Misalnya anda masukkan No. 1, No. 2, No. 3, dll. Lakukan juga kedalam baris, bukan hanya kolom seperti pada tutorial ini.
4. Memformat angka
Format angka dibutuhkan jika anda memasukkan data dengan jenis yang berbeda. Misalnya 100% tentu berbeda dengan Rp. 100. Walaupun anda mengetikkan sama-sama angka “100”, penggunaannya berbeda. Di Excel, anda bisa megubah format angkanya sesuai dengan yang diinginkan.

Silahkan anda blok terlebih dahulu angka yang akan diubah formatnya. Kemudian pada bagian “Number”, klik menu gulir bawah yang bertuliskan “General”. Kemudian pilih format angka yang anda inginkan.

Hasilnya bisa anda lihat seperti gambar diatas. Ketika saya memilih “Currency”, maka secara otomatis Excel akan mengubah formatnya menjadi format Rupiah.
Pengembangan dan Latihan: Silahkan anda ubah formatnya menjadi Rp. 1.000.000,00 dengan menggunakan cara diatas. Kemudian, ubah juga satuan uangnya, misalnya gunakan dolar Amerika atau menjadi Yen Jepang. Gunakan juga format angka lainnya seperti tanggal.
5. Membuat tabel
Tips lainnya untuk cara belajar menggunakan Excel dengan cepat adalah membuat tabel. Dengan membuat tabel, data yang anda berikan dapat diorganisir di Excel lebih mudah lagi. Jangan menganggap bahwa dengan mengisi data di sel-sel di Excel, data tersebut sudah menjadi Tabel. Anda perlu memformatnya terlebih dahulu, layaknya tips sebelumnya.

Silahkan anda blok terlebih dahulu data tabel anda. Klik bagian “Tables” dan klik “Table”.

Dengan data yang sudah menggunakan format tabel ini, anda bisa melakukan beberapa hal. Contohnya saja ketika anda klik tanda panah bawah terhadap “Daftar Buku”, maka anda bisa menyortirnya berdasarkan huruf. Misal dari A ke Z atau Z ke A.
Pengembangan dan Latihan: Silahkan anda coba membuat tabel dengan data yang lebih kompleks. Misalnya ada kolom nomor dan juga ada perhitungan untung dan rugi serta rata-rata menggunakan fungsi/rumus di Excel. Dan coba anda buat data tersebut di sortir berdasarkan untung terbanyak.
6. Membuat Chart/Grafik
Karena tampilan visual tentunya lebih menarik daripada hanya sekedar data angka saja. Dengan Excel, anda dapat membuat grafik dengan mudah dan pilihan grafiknya sangat lengkap.
Silahkan anda pilih kolom “Daftar Buku” dan juga kolom “Total Untung”. Gunakan tombol CTRL agar anda bisa menyeleksi atau memblok dua kolom tersebut. Jadinya, blok terlebih dahulu kolom daftar buku kemudian tekan tombol CTRL dan blok lagi kolom total untung.

Setelah selesai memblok dua kolom tersebut, silahkan klik menu “Insert” dan lihat pada bagian “Charts”.

Silahkan pilih jenis grafik yang ingin anda pakai. J

Jika sudah, maka tampilannya akan seperti diatas. Anda bisa melihat bahwa buku Harry Potter adalah buku yang paling banyak untungnya. Anda juga bisa mengubah tampilan grafik dengan cara mengklik tombol “+” seperti gambar diatas. Untuk informasi lebih lengkap dari pengubahan data grafik, mengubah tampilan, dan lain-lain, anda bisa kunjungi artikel yang lebih lengkap di cara membuat grafik ini.
Pengembangan dan Latihan: Silahkan anda buat grafik dengan data yang lebih kompleks. Silahkan anda tambahkan persentase kedalam untung yang ada. Coba juga grafik lainnya.
7. Menggunakan Format Cell
Tidak terasa sudah sampai tips yang ke-7 dalam mempelajari cara belajar menggunakan Excel dengan cepat. Dengan Format Cell, anda dapat melakukan berbagai hal menarik untuk mengubah tampilan teks dalam sel. Misalnya saja, anda ingin mengubah tampilan hurufnya menjadi miring. Hal tersebut tentu dapat dilakukan di Excel.

Caranya adalah blok atau seleksi saja sel yang ingin diubah. Kemudian, klik kanan dan klik “Format Cell”. Kemudian pada bagian “Alignment”, geser saja dengan menggunakan pointer mouse pada bagian “Orientation” seperti gambar diatas. Jika sudah, klik Ok.

Pengembangan dan Latihan: Silahkan anda coba berbagai opsi lainnya di Format Cell. Seperti memberikan warna pada teks, mengubah font, dan masih banyak lagi.
8. Menggunakan fungsi manual
Sebelumnya, anda sudah mempelajari bagaimana menggunakan fungsi di Excel, yaitu dengan mencoba fungsi Autosum. Semua itu dapat anda lakukan dengan hanya mengklik fungsi yang ada.

Kita akan mulai menggunakan fungsi yang mudah dulu, yaitu fungsi untuk menambah data yang ada. Untuk hal tersebut, silahkan anda buat data angka dulu minimal 2 sel. Kemudian pada sel berikutnya, anda bisa ketik “=sum(” (tanda tanda petik). Kemudian silahkan anda seleksi atau blok data yang akan ditambahkan. Pada gambar diatas, penulis memilih semua data yang ada di A1 hingga A5. Jika sudah, tekan enter.

Hasil dari pertambahan akan langsung muncul. Fungsi lengkapnya menjadi “=namafungsi(data_pertama:data_terakhir)” dan akan menjadi “=sum(A1:A5)”.

Perlu anda ketahui juga bahwa Excel sangat fleksibel. Studi kasusnya ketika data anda ternyata ada kesalahan, namun anda sebelumnya sudah menghitung data tersebut. Jangan khawatir, ketika anda mengubah data tersebut, secara otomatis jumlah dari data tersebut pun juga akan berubah. Contohnya pada gambar diatas, dimana penulis mengubah data yang ada di sel A5 berwarna kuning. Maka hasil pertambahannya pun akan berubah juga.
Pengembangan dan Latihan: Silahkan anda gunakan fungsi manual ini terhadap fungsi-fungsi lainnya. Misalnya fungsi rata-rata. Untuk rata-rata, gunakan “=average”.
9. Menggunakan Conditional Formatting
Dengan Conditional Formatting, anda dapat mengolah data dengan tampilan yang lebih interaktif lagi. Misalnya anda dapat menambahkan visualisasi mengenai persentase data. Untuk lebih jelasnya, lihat gambar dibawah ini.

Pada gambar diatas, penulis menambahkan 2 jenis Conditional Formatting. Yang pertama adalah penambahan bar dengan warna biru dan penambahan tanda panah yang menunjukkan persentase mana yang turun ataupun naik. Visualisasi seperti ini dapat membantu kita untuk melihat secara cepat data mana yang sesuai dengan kriteria yang diinginkan.

Untuk melakukan hal tersebut, cukup pilih saja data yang akan di ubah, kemudian pilih opsi “Conditional Formatting”. Lalu, pilih format yang anda inginkan.
Pengembangan dan Latihan: Silahkan anda coba format lainnya seperti “Highlights Cell Rules”. Dengan opsi tersebut, anda bisa menambahkan kondisi, misalnya data tersebut lebih tinggi atau lebih rendah.
10. Menggabungkan 2 kolom atau baris
Dari tips 1 sampai 9, anda sudah bisa membuat tabel yang keren dan interaktif dengan chart atau diagram.

Jika anda lihat gambar diatas, tabel menjadi tidaklah rapi. Karena sel C4 dan C5 tidak menyatu, sel E4, F4, dan G4 juga tidak menyatu. Untuk menyatukannya sangatlah mudah.

Bisa anda lihat di animasi di atas, caranya adalah anda hanya tinggal seleksi 2 kolom/baris atau lebih. Kemudian klik tombol “Merge & Center”. Nantinya, sel C4 dan C5 akan menjadi satu. Anda bisa melakukan hal yang sama terhadap yang lainnya dengan mudah.
Jika anda lihat di animasi di atas, teks “No.” hanya rata tengah secara horizontal saja, tidak vertikal.
11. Menggunakan Template untuk mempercepat anda dalam bekerja dengan Excel
Microsoft Excel memiliki ratusan template siap pakai yang dapat anda gunakan di berbagai kondisi maupun pekerjaan. Mulai dari mengatur jadwal kerja, mengatur pemasukan dan pengeluaran uang, absensi kerja, dan masih banyak lagi. Lalu, dimana anda bisa menemukan template-template ini?

Ketika anda membuka Excel pertama kali, Excel secara otomatis memberikan rekomendasi Template yang bisa anda pakai seperti gambar diatas. Atau jika anda sudah membuka sebuah worksheet Excel, anda dapat dengan mudah menekan tombol CTRL + N untuk membuka sheet baru. Di kotak pencarian, anda bisa mencari template sesuai keinginan anda.
Jika anda seorang manajer proyek, anda bisa menemukan 10+ Template Excel Untuk Manajemen Proyek & Tracking yang dapat menghemat banyak waktu anda.
Pengembangan dan Latihan: Silahkan anda coba menggunakan template lain. Jika pertama anda memakai template untuk mengatur pengeluaran dan pemasukan tiap bulan, silahkan coba untuk membuat daftar pekerjaan dalam bulan ini beserta waktu pengerjaannya dengan menggunakan template yang ada di Excel.
12. Menggunakan Add-in untuk menambah fungsionalitas Excel
Tips terakhir cara belajar menggunakan Excel dengan cepat yaitu menggunakan Add-in. Microsoft Excel sebenarnya sudah sangat lengkap, sehingga semua yang anda pikirkan mengenai pengolahan data sebenarnya bisa anda lakukan jika anda mengetahui caranya. Namun jika dirasa anda memerlukan fitur tambahan, anda dapat menggunakan Add-in di Store untuk Excel.

Silahkan anda akses Store untuk Excel di menu “Insert” kemudian klik “Store”. Silahkan temukan apa yang anda inginkan. Misalnya saja penulis ingin memberikan notasi tentang buku yang ada berupa informasi dari Wikipedia. Kemudian klik saja “Add” jika anda menemukannya.

Seperti gambar diatas, bisa anda lihat ketika saya mengklik buku Harry Potter, Wikipedia memberikan informasi mengenai buku tersebut.
Transaksi Proses Dan Deposit Withdraw Tercepat !
Online 24 Jam Live Chat & Whatsapp
join Dan Bergabung sekarang juga !
hanya di SILVERBOLA
Tersedia Bonus Deposit Harian | Cashback | Refferal Mingguan | Bonus joker dan lain lain , Serta bonus menarik lain nya setiap hari dan setiap minggu nya boskU^
Info Bonus Menarik Lainnya Bisa hubungi kami di :
- WA 1 : +62 812 6420 4474
- LINE : SILVERBOLA
- TELEGRAM : SILVERBOLA
- INSTAGRAM : SILVERBOLA_
- FACEBOOK : https://www.facebook.com/SILVERBOLA
- INFO RTP GACOR :http://rtpsilverbola.online/
- LINK : silverjuara.com
- DAFTAR : Register/SILVERBOLA
